如果电脑在使用一段时间后,C盘莫名其妙满了,磁盘变成红色,那么大多数都是因为自己使用上的问题,不接受任何反驳,例如任何软件均安装C盘或者某软件的缓存盘设置在C盘,平时没有及时清理垃圾缓存文件,系统更新补丁文件没有及时清理,桌面上存放大量文件资料等。那么硬盘C盘满了怎么清理?下面装机之家分享一下Win10电脑C盘太满了变红了清理的超详细方法,由于每个人C盘满了的原因不同,所以本文会带来很多方法清理,大家可以逐一测试,Win7、Win11用户也可以参考。
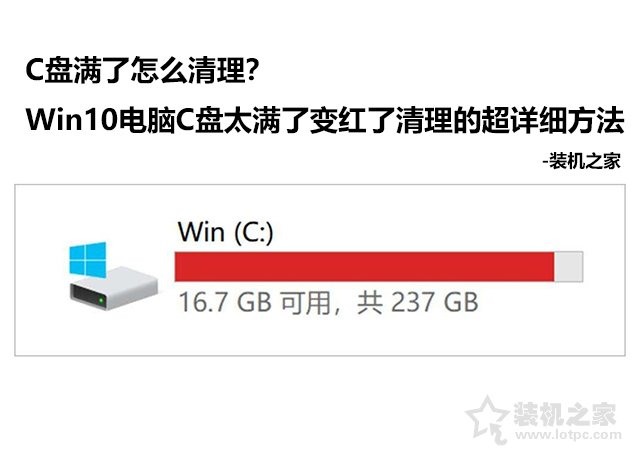
Win10电脑C盘太满了变红了清理的超详细方法
特别说明,建议大家先测试第1条和第2条先测试,大多数用户都是没有清理系统缓存文件和Windows更新文件或者是QQ、微信缓存存放在C盘导致的问题,已经我解决的大多数的都是因为这个原因。
C盘清理有效方法
1、清理系统缓存文件和Windows更新文件(特别重要)
首先我们按下“Win键+R键”调出运行,在运行中输入“%temp%”,并点击确定。
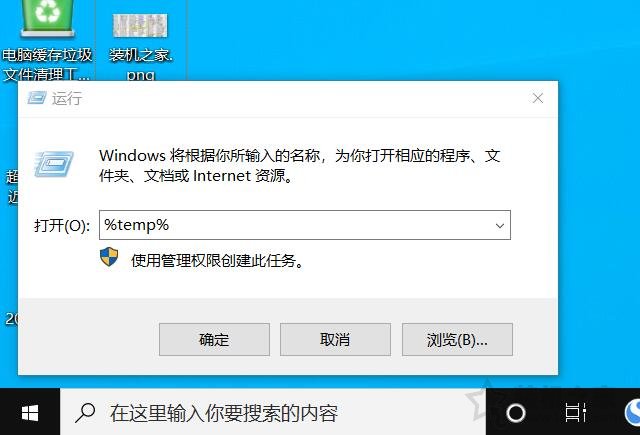
将Temp文件夹里面的垃圾缓存文件全选,右击全部删除掉,可能有个别正在使用的文件删除不掉,不用理会,记得将回收站全部清理掉。
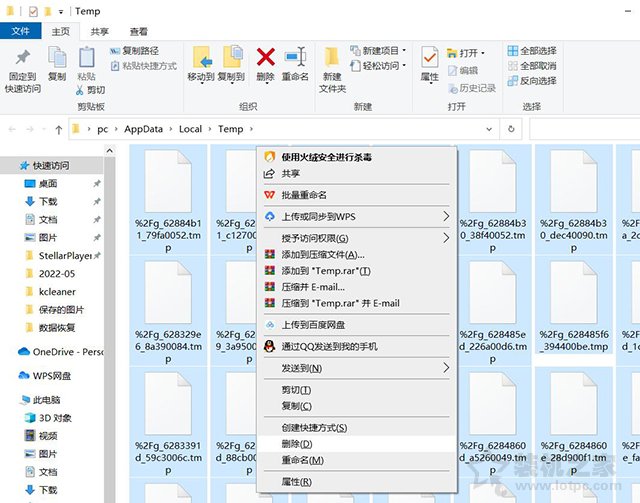
也有可能Windows更新补丁占用C盘空间,清理C盘更新文件,大家放心清理,首先双击进入“此电脑”,在系统C盘右键点击,弹出菜单之后,我们点击“属性”,如下图所示。
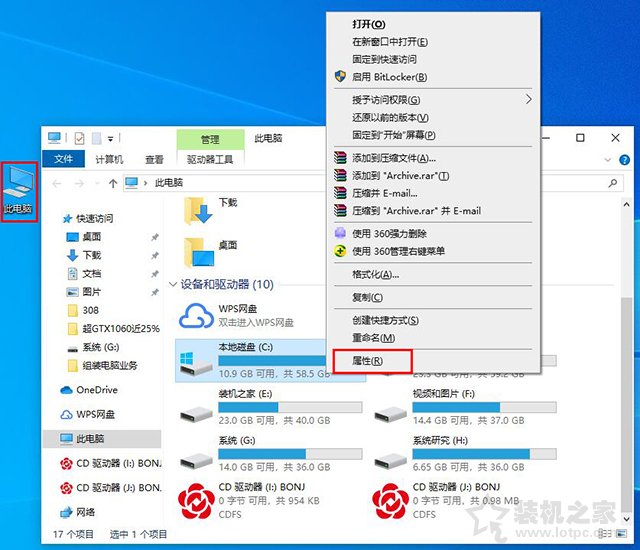
在本地磁盘(C:)属性界面中,我们点击“磁盘清理”按钮,如下图所示。
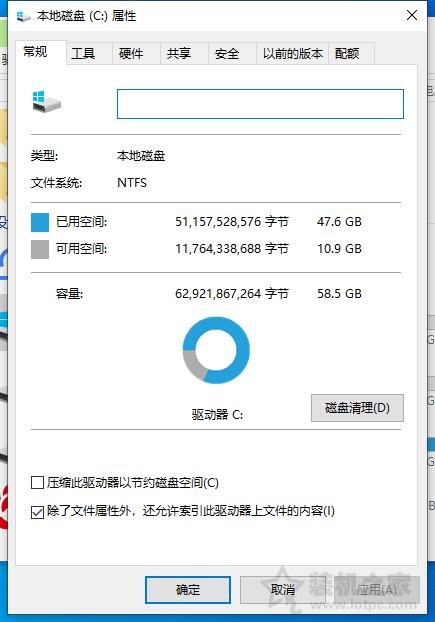
我们点击下面的“清理系统文件”按钮。
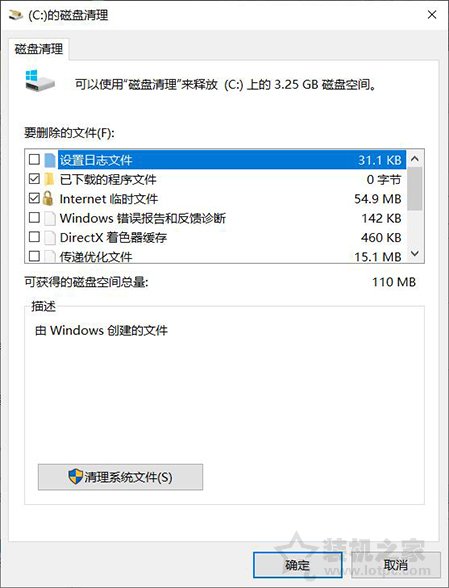
建议全部勾选要删除的文件,尤其是删除WINDOWS升级后的残留文件,并点击确定。

等待磁盘清理结束。
- 本文固定链接: https://x86android.com/articles/5261.html
- 转载请注明: zhiyongz 于 安卓X86中文站 发表

《本文》有 0 条评论