最近微软发布了全新的操作系统windows11,引起了很多朋友的关注,一些人估计还没看过微软这次win11发布会的,还不清楚win10和win11有什么区别,下面就来为大家分享一下。
哦?不是说好了Windows 10是最后一款独立发布的系统了吗?将信将疑的我打开了微软的官网:https://www.microsoft.com/zh-cn
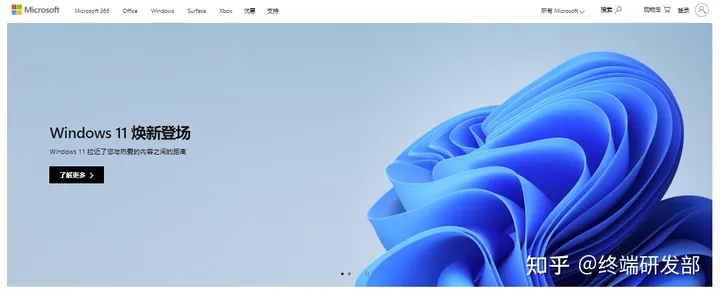
醒目的Windows 11 焕新登场印入眼帘,看来传闻是真。
关于Windows 11的常见问题官方也做了解答,从这里可以看出,正式版的Windows 11还没放出来~
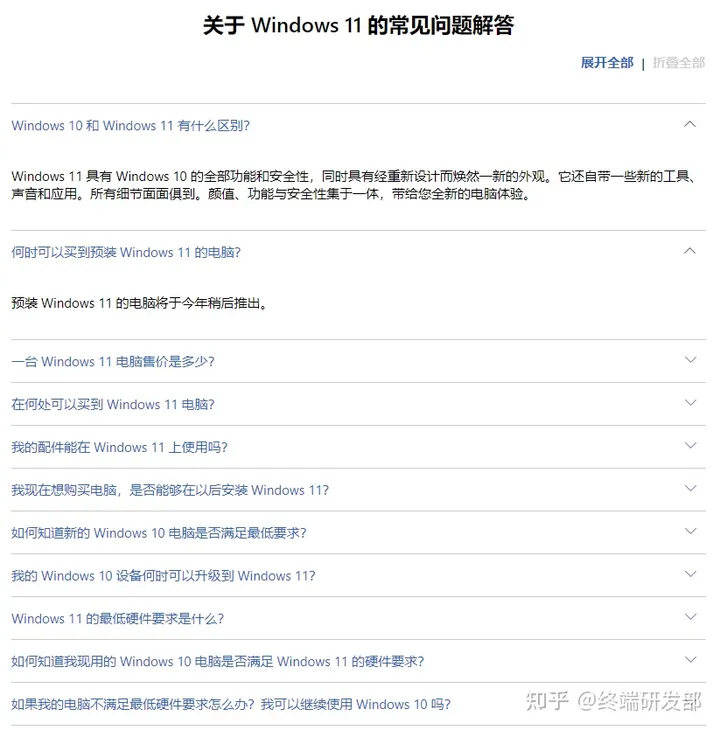
不过,Windows11预览版已经曝光出来了,嘛,立刻下载下来体验一下,本文我会详细介绍整个安装过程,各位想尝鲜的同学跟着我的步骤就可以啦~
另,我之前写过三篇虚拟机安装操作系统的文章,感兴趣的同学可以看看。
Win10+VirtualBox +CentOS7极简教程Win10+VM VirtualBox 安装 Centos7 并配置静态IP《手把手教,使用VirtualBox虚拟机安装Ubuntu系统》《手把手教,使用VirtualBox虚拟机安装Windows XP系统》《手把手教,使用VMware虚拟机安装Windows XP系统》二、Windows11预览版下载
Windows11预览版我已转存到网盘,地址:https://cloud.189.cn/t/u2qaAz77RRb2

文件大小4.54GB,下载速度是2.3MB/s左右,下载大约需要33分钟。
三、VirtualBox虚拟机的安装
因为Windows11目前还是预览版,多多少少有点BUG,安全起见,安装到虚拟机里。
我用的虚拟机软件是VirtualBox,这里简单说下VirtualBox的安装~
VirtualBox官网:https://www.virtualbox.org/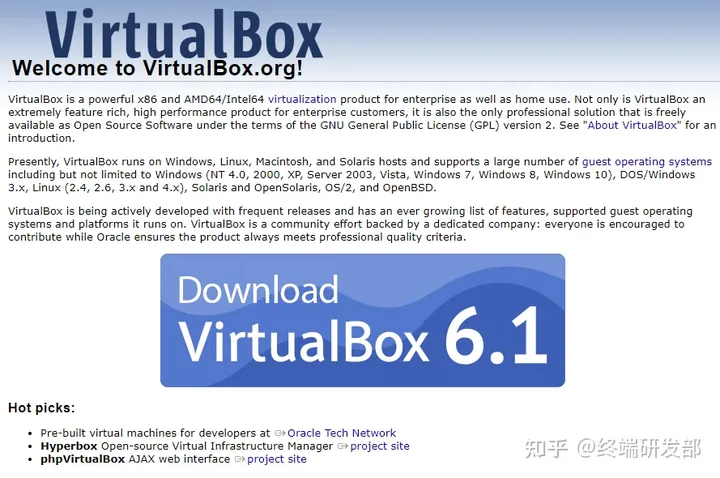
选择windows版本,点击下载,
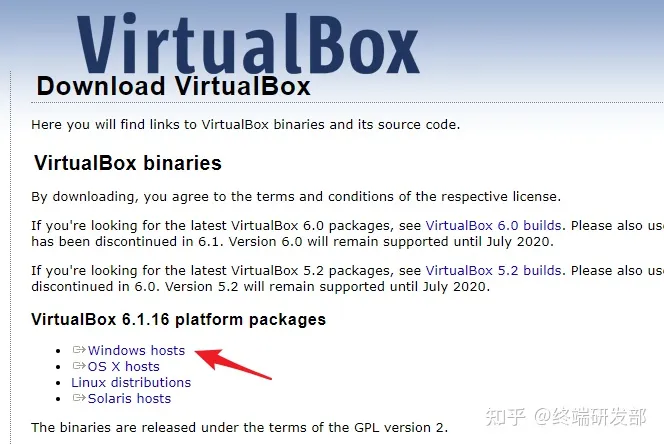
下载完毕,
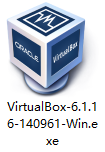
运行安装,安装成功后打开VirtualBox,
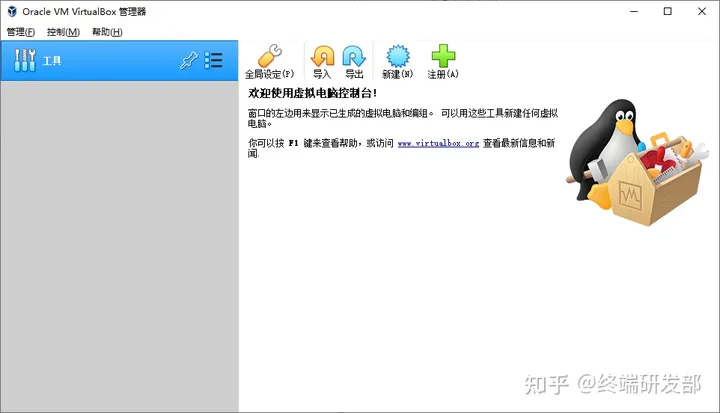
四、创建虚拟机
点击新建,
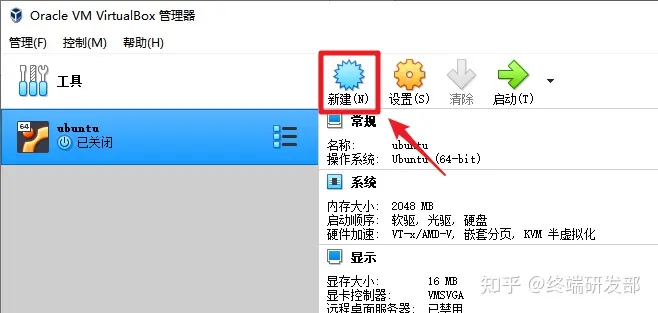
输入名称,选择虚拟机存放的文件夹,类型选择Microsoft Windows,版本这里选Windows 10 (64-bit),因为没有Windows 11可以选~
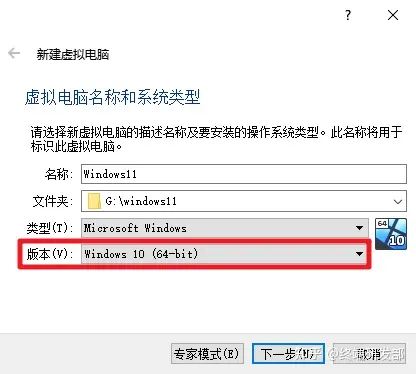
分配内存,默认2G,
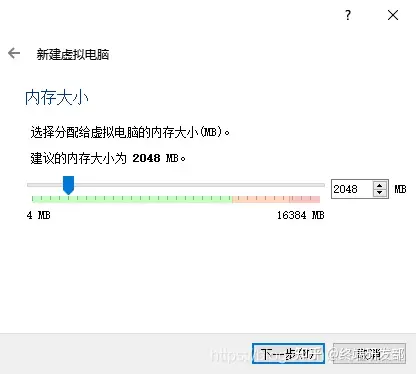
创建虚拟硬盘,
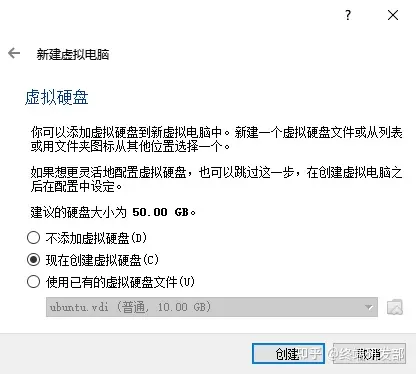
虚拟硬盘类型选择VDI,
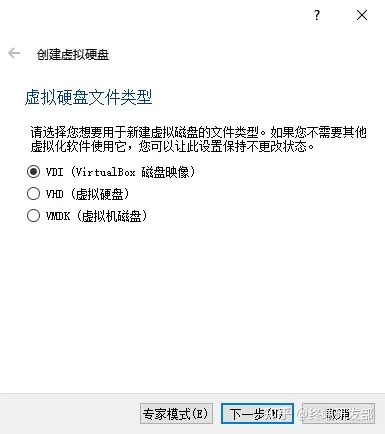
虚拟硬盘空间选择动态分配,
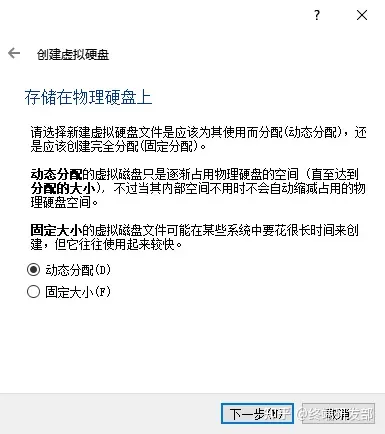
设置虚拟硬盘的存放位置和极限大小,
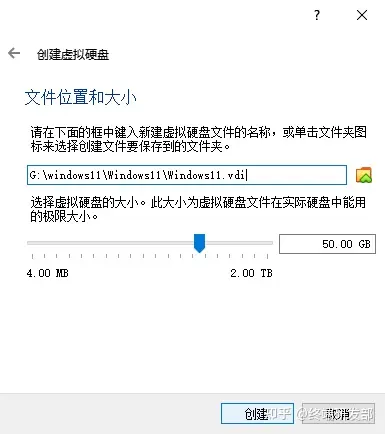
这样,我们的虚拟机就创建好了,
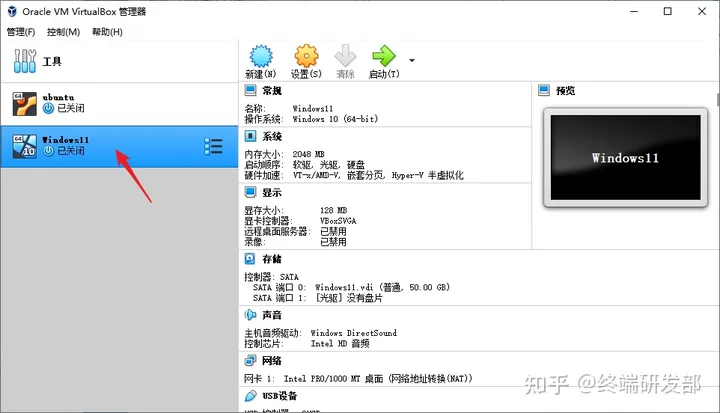
五、在虚拟机中安装Windows 11操作系统
1、载入系统镜像
点击启动按钮,
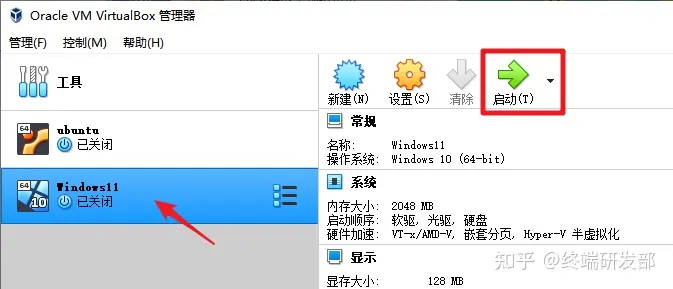
由于我们还没安装操作系统,此时会弹出提示框,点击取消按钮,
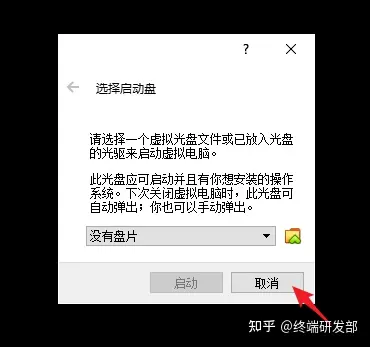


重启虚拟机,即可进入Windows 11系统安装程序。
2、系统安装设置
语言只有英语的,没有简体中文,直接Next,

点击Install now,

没有产品密钥,点击I dont have a product key,

系统选择Windows 11 Home,然后Next,

勾选I accept,点击Next,

选第二个,

继续Next,

接着耐心等待(约5分钟),

继续等(约3分钟),

再等(约1分钟)

终于进到系统里了,不过还需要进行一些简单的设置,
3、系统初始化设置
选择地区,还没有中国地区可以选,选择United States,点击Yes,

设置键盘布局,选择US,点击Yes,

直接Skip,

接下来要输入微软账号,如果没有的话,点击Create one,

输入手机号,点击Next,

设置密码,点击Next,

输入姓名,点击Next,

设置国家和生日,点击Next,

输入收到的短信验证码,点击Next,

设置PIN密码,
科普:PIN码是独立于window账户密码的,这两个密码都可以登录到电脑,PIN码只能通过本机登录,换句话说即使有人知道了你的PIN码也无法通过远程的方式进入到你的电脑,安全系统提高了不少


隐私设置,

设置你的身份(或电脑用途),可以直接Skip,

接着继续等待,马上就要成功了~

4、安装完成
安装完成,看到Windows 11桌面啦~

六、Windows 11体验
1、开始菜单效果
底部开始菜单像Mac一样变成居中的了,如下:
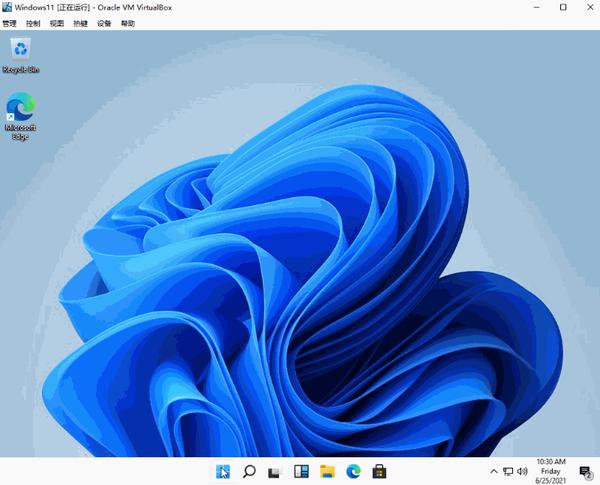
2、系统设置
在开始菜单那里,可以打开设置(settings),

设置界面如下,

3、我的电脑
在桌面空白处右键鼠标,点击Personalize(个性化),

点击Themes(主题),拉到下面,点击Desktop icon settings(桌面图标设置),

全部勾上,点击OK,

现在,我的电脑等图标就出现在桌面啦~

打开我的电脑(This PC),可以看到icon做了美化,其他好像没什么变化,

右键我的电脑,看下属性,可以看到系统为Windows 11 Home。

4、命令指示符
按win + r键,输入cmd,回车,

看来没有变,还是熟悉的味道~

我发现在桌面右键菜单,有个Open in Windows Terminal,打开它,

可看到打开了PowerShell,

我们试下执行python,可以看到系统没有默认安装python,不过它会自动帮我们打开商店去下载最新版的python。
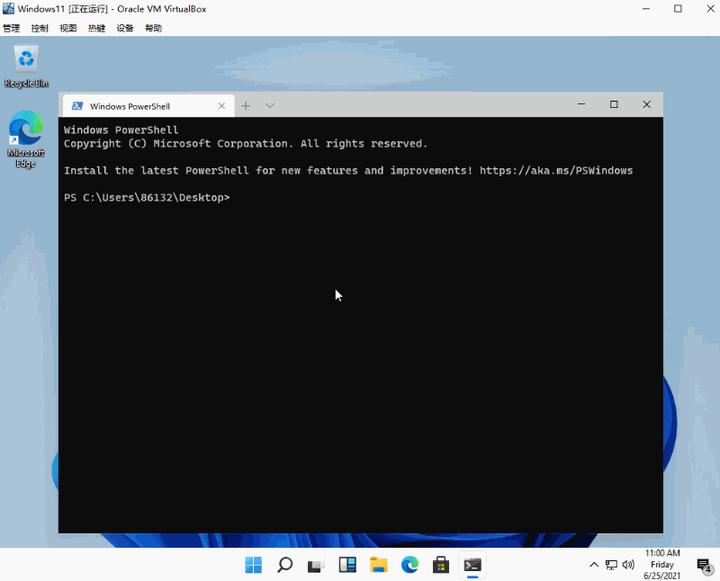
安装完毕后,我们可以在开始菜单那里看到我们安装的python,

测试一下Hello world~

5、Edge浏览器
系统默认的浏览器是Edge,

访问下自己的博客~

6、应用商店
点击看看应用商店,

可以下载个游戏来玩下,

下个吃豆人玩玩(注:需要登录你的微软账号)~
额,貌似下不动,算了算了

7、据说可以直接运行apk
据说Windows 11可以支持原始apk安装运行,测试一下~

双击打开apk,看来,至少目前预览版的Windows 11并不支持。

七、完毕
嘛,就先粗略体验到这里吧,感兴趣的同学可自行安找我上面的步骤进行安装体验,肚子饿了,我要去干饭了~
作者:林新发
链接:https://linxinfa.blog.csdn.net/article/details/118207732来源:csdnWindows 11在外观上和Windows 10拥有些许的不同,如将UI设计改为圆角设计;不仅如此还加入许多Windows 10没有的功能,其中包括引入Android App、Microsoft Team、Widgets小部件等等。想要了解更多Windows 11的发布内容,可以查看哦!
win11究竟有什么新的亮点?
另外,Microsoft在官网也更新了Windows 11的更新最低需求,当中包括了至少1GHz、2核以上并支援64bit的处理器、4GB RAM、64GB存储以及大于9寸的HD(720p)屏幕。可以了解更多关于Windows 11的需求啦!虽然不清楚Windows 11会在什么时候进行更新,但可以确定的是会在今年内完成系统更新,并且新系统得更新也是免费的哦!
- 本文固定链接: http://www.x86android.com/articles/6789.html
- 转载请注明: zhiyongz 于 安卓X86中文站 发表

《本文》有 0 条评论